There are two types of triggers:
- Audit Trail: allow the workflow designer to put an entry to the document routing history
- Email Notifications: allow the workflow designer to send out email notification to one or more recipients
How to design
To make changes on triggers, on the workflow design screen, click on TRIGGERS tab
Audit Trail
To go to the screen for managing Audit Trail, click on "AUDIT TRAIL" sub-tab under TRIGGERS
To edit an audit trail entry, click on the "EDIT" button on the right. While editing the audit trail, you can also use placeholders in "Title" or "Description".
To view the audit trail at runtime, expand the menu on the left of BACK button and select History:
The audit trail of the current should be displayed similar to the following figure:
Email Notifications
Similar to Audit Trail, you can send email notifications to one or more people using Email Notifications triggers. To manage list of email notifications triggers, click on the tab "EMAIL NOTIFICATIONS".
To add a new email trigger, click on button NEW on the corresponding action panel, then enter the required values. Of course, you can also use placeholders in the subject, body, and condition.
The following figure shows the actual email sent out to the "Customer Service Specialist" when someone submits an inquiry on "Contact Us" form:
The following figure shows the actual email sent out to the "Customer Service Specialist" when someone submits an inquiry on "Contact Us" form:
Using condition
You can use condition to decide whether to run a trigger or not based on values on the form. When the condition is evaluated as true, the system will proceed to run the trigger. You can learn more about the syntax of condition in visibility condition guide.






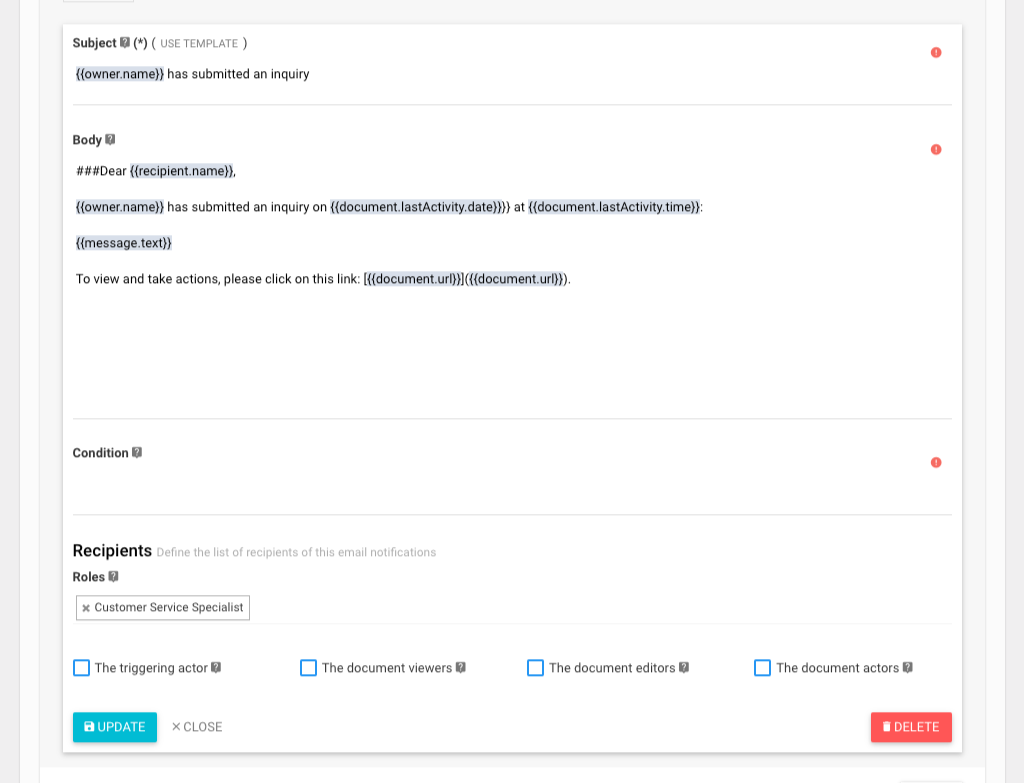

No comments:
Post a Comment
Note: Only a member of this blog may post a comment.