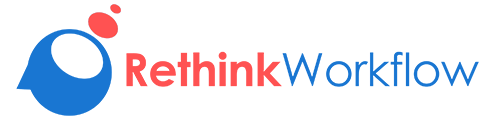This is a template we built as asked from Steve Fortner on Quora:
https://qr.ae/TWrw37
Roles
The workflow includes four roles:
- Architectural Committee: the list of people belongs to your Architectural Control Committee (username: hoa-acc@zetmail.com, password: podapazo)
- Coordinator: the person in your back office who will help to coordinate the request from homeowners (username: hoa-coordinator@zetmail.com, password: yamiyozo)
- Homeowner: the homeowner who applies to architectural or landscape changes. In Rethink Workflow, this role is named as "Document Owner" by default. (username: home-owner@inboxbear.com, password: xeguxude)
- Inspector: the inspector assigned to inspect the project after completion to ensure it meets the requirement. (username: hoa-inspector@zetmail.com, password: rawagobo)
Flow

In this figure, the ellipses represent the state, the arrows represent the transition or action.
0. Homeowner access the form from your website
Homeowner (home-owner@inboxbear.com, password: xeguxude) clicks on a link on your website at
http://parkvillage.org/ to access the form at
https://secure.rethinkworkflow.com/#index/index/company/5d581603246a830018a59bfc/workflow/5d5816111191ba00125943a8.
 2. Homeowner creates a new application
2. Homeowner creates a new application (stage "Draft") and fills in the required information and click on the "SUBMIT" button (which moves the application to state "Submitted")
 (Note that only when “Do you plan to change the color of your home?” is selected as Yes, the field “Paint samples” will show up, this is what we call Visibility Condition)
(Note that only when “Do you plan to change the color of your home?” is selected as Yes, the field “Paint samples” will show up, this is what we call Visibility Condition)
The system sends out an email notification to the Homeowner for confirmation.

The system also sends another email notification to Coordinator regarding the submission.
 3. Coordinator reviews the application
3. Coordinator reviews the application
Coordinator (username: hoa-coordinator@zetmail.com, password: yamiyozo) reviews the submitted application. In case more information is required, Coordinator clicks on "Request for info" which returns the form to Homeowner (state "Incompleted," move to step 4).

This action triggers an email notification as in below to Homeowner:

If the application has all the information required, Coordinator clicks on "READY FOR ACC REVIEW" which moves the application to "ACC Review" state (move to step 5). This action triggers an email notification as in below to the Homeowner:
 4. The Homeowner resubmits the application
4. The Homeowner resubmits the application
The Homeowner received an email notification with a link as in step 3 above. He clicks on that link to view the application and provide the required information. He then clicks on “RESUBMIT” button to send the application back to the Coordinator (state “Submitted”)
This action triggers two email notifications:
To Homeowner:

To Coordinator:
 5. The Architectural Control Committee reviews the application
5. The Architectural Control Committee reviews the application
On the monthly committee meeting, Cole Armstrong (username: hoa-acc@zetmail.com, password: podapazo) - one of the committee member logs in to Rethink Workflow. From the dashboard, he clicks and views Alan Jenkins’s application.

Here is what Cole Armstrong see:

From here, Cole Armstrong can take either APPROVE or DENIED action.
5.1. Deny route:
If Cole Armstrong clicks on DENY action, he needs to fill in “Reason for Denial” before doing so.

An email notification will be sent to the Homeowner:

The Homeowner can then appeal the decision of the ACC by clicking on “APPEAL” action which sends the application back to “Draft” state. The Homeowner then follow the same steps to submit it back to the ACC for review.
5.2. Approve route:
If the ACC member wants to approve this application, he can click on “APPROVE” action. “Reason for denial” is no longer required in this case.
This action moves the application to the “Approved” state and triggers the following email notification to the Homeowner:
 6. Homeowner proceeds to make changes/additions and notifies Coordinator upon completion
6. Homeowner proceeds to make changes/additions and notifies Coordinator upon completion
As instructed from the previous email, the Homeowner can proceed to make changes requested. When completed, the Homeowner accesses the link from the email to view the form again. From here, he clicks on “MARK AS COMPLETED” button move the application to “Project Completed” state. An email notification is sent out to Homeowner:

Another email notification is sent to Coordinator:
 7. Coordinator schedules for an inspection
7. Coordinator schedules for an inspection
Morgan Werner, Coordinator, enter the date and time for the inspection appointment and assign Killian Phillips as the inspector.

He then clicks on “SCHEDULE THE INSPECTION” which moves the form to “Inspection Scheduled” state. Two email notifications are sent out to the Homeowner:

And to the inspector:
 8. Inspector inspects the project
8. Inspector inspects the project
Killian Phillips 1. (username: hoa-inspector@zetmail.com, password: rawagobo) inspects the project and makes a decision directly on our software.
8.1. Changes required route
If the Inspector determines that the project does not meet the requirement, he can enter the summary of changes required, attach necessary materials and click on “REQUEST CHANGES” which sent the form to “Changes Needed” state.
The Homeowner then access the form, understand what required and proceed to make modifications on this project. Then click on “MARK AS COMPLETED”. The form follows the same path as before to get it inspected.
8.2. Approve route:
If the inspector approves the project, he can click on “APPROVE” button to move the form to “Verified” state.
In all email communication above, you can customize the content of the email to anything for more personalization. As you can see, our software supports filling values of the form to the email directly via
placeholders to provide more context.
There are many more features provided by
Rethink Workflow SaaS which you can learn more here:
https://support.rethinkworkflow.com/p/features-pricing.html