Introduction
Rethink Workflow's address control is a useful field type to capture the physical address and geographic coordinates (latitude and longitude) on a form. It offers the autocomplete for convenience and accuracy. Address control is available in the Advanced and Ultimate plan.Features
- Single-line format: the user can enter the address in one line
- Multi-line format: the user can enter different components of the address. The components include: street address, secondary street address, city, state, zip code, and country
- Address auto-complete: show the list of address suggestions as typing
- One-click address locating: if the user approved, one click can automatically detect and fill in the address based on the current browser's location information
- All of the other standard functionalities of a field in Rethink Workflow
- Provide placeholders to be used in the workflow including:
streetNumberOne: street number and namestreetNumberTwo: the second part of the address for apartment #, suite #, etc.city: the city namestate: the state namepostalCode: also known as zip codecountry: the country nameformatted: the full addresslatitude: the geographic latitude value (if detected)longitude: the geographic longitude value (if detected)
How to design
To add the address control to your form, simply drag and drop it from the control panel to the form-design area.
![]() To adjust the properties specifically for address, click on ADDRESS OPTION tab on the properties panel below the control
To adjust the properties specifically for address, click on ADDRESS OPTION tab on the properties panel below the control
Multi-line format shows different input boxes for each address components:
The following figure demonstrates how it works:
To turn on or off this functionality, use "Detect User's Approximate Location" option.
Address Type
The address control supports two address design types: multi-line and single-line format. To switch between those two, use Address Type property as shown in the following demonstration.
Multi-line Format
Multi-line format shows different input boxes for each address components:
- Street Address: the street number and street name
- Street Address 2: for apartment number, suite number, etc.
- City: the name of the city
- State: the name of the state
- Postal code: also known as zip code
- Country: the name of the country
Detect and autofill the address control with user's current location
With the user's consent, the address control can automatically detect the current location and translate that to an approximate address. Note that if the user denies the request to get the current location, the user can still manually fill in the address.The following figure demonstrates how it works:
To turn on or off this functionality, use "Detect User's Approximate Location" option.
How to use
Multi-line
The user enters the address components separate into each input box. As the user typing on Street Number and Name input box, the address control provides suggestions to select from. Your organization should encourage the user to pick from the suggestions to increase the accuracy of the value.
Single-line
Similar to multi-line, the address shows the suggestions as the user typing.
Using the address field in reporting
Include the address field in column
To include the address field in the list of columns of the report, click COLUMNS button and select the address field from the popup:
To export the address values, click on EXPORT button and select the desired formats. The address field provides the following attributes:
To export the address values, click on EXPORT button and select the desired formats. The address field provides the following attributes:
streetNumberOne: street number and namestreetNumberTwocitystatepostalCodecountryformattedlatitudelongitude
Filter documents using the address field
To filter documents using the address field, click on FILTERS and select it from the list of filters. On the address filter popup, enter the value for searching.










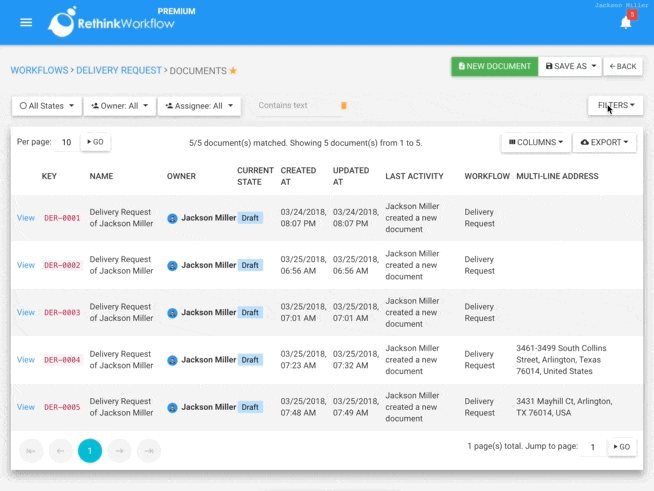
No comments:
Post a Comment
Note: Only a member of this blog may post a comment.